- Install Snow Leopard Virtualbox Windows 10
- Install Macos On Virtualbox Windows 7 32 Bit
- Virtualbox Install Macos On Windows 10
- Install Mac Os Sierra On Virtualbox Windows 10
- Install Mac Os Virtualbox Windows
This video is all about Installing MAC OS: Catalina on windows 10 using Virtualbox.First Download This Rar File. Catalina on windows 10 using Virtualbox.First Download This Rar File. Install macOS Catalina 10.15 on VirtualBox on Windows PC. Now you are done completely with the steps of macOS 10.15 on VirtualBox. Therefore, open VirtualBox and start the installation of macOS Catalina 10.15 on VirtualBox. After that, you run the installation just follow the steps to install properly macOS Catalina 10.15 on VirtualBox.
Windows, macOS – which one do you want to use today? On a traditional setup, you’re stuck with one or the other. But with virtual box, you actually have macOS on a Windows PC.

Install Xcode on MacOS Mojave and test with Virtualbox on Windows 10 2020Can we install MacOS with Virtualbox on Windows 10 to develop iOS apps?- Yessssss!!y. If you want to install macOS Mojave on VirtualBox using VMDK, visit “How to install macOS Mojave on VirtualBox on Windows Using VMDK” guide. Step 2: Install VirtualBox on Windows on PC From the “ Download Prerequisites ” section of this post, you should have downloaded VirtualBox and if you didn’t, download VirtualBox latest version and install it on your Windows system. I have MacOS and iPhones at work, but i would like to install MacOS in a VirtualBox, so i can work from home too (that I do a lot), since I don't have any apple products at home (and I can't take any from work). The problem is not MacOS itself as I have already installed Hackintosh in the past.
It’s the freedom that computer users have enjoyed with Linux and other operating systems.
But Apple has made it difficult to install their operating system on anything other than their own hardware. All of that is changing, and Virtual Box is responsible for it and the rise of the Hackintosh.
New to hackintosh? Learn more about it in our what is hackintosh? overview.
Note: A lot of people will be able to get a mac virtual machine one Windows running smoothly, but sound doesn’t seem to work well. That’s really not an issue because you’ll still be able to access all of your apps and software.

I also recommend that you have access to a real Mac. You might be able to find some distributions of the High Sierra ISO online, but there is always a risk when downloading from an unofficial source. Instead, borrow a Mac from a friend, or use your own and download the High Sierra OS from the App Store.
Check out our high sierra installation guide for hackintosh
Everything You Need to Get Started with Installing macOS on VirtualBox
Install Snow Leopard Virtualbox Windows 10
Before we go through the steps on how to install macOS on Virtual Box, let’s get everything together that you’ll need to get started.
- Open up your Mac
- Go to the App Store
- Type in “High Sierra”
You’ll want to search for your desired operating system (we’ll be using High Sierra), and Download it.
Note: You’ll need a decent computer to be able to run Virtual Box. Your computer will need to meet these minimum requirements:
- Dual core processor
- 4GB Ram or higher
- 64-bit
If your computer doesn’t meet these requirements, you won’t be able to run macOS properly. You’ll be able to download VirtualBox from the official website. I’m not going to go through the installation process, as the website will have all of the information you need to be able to install VirtualBox.
I do recommend that you read all of the documentation and ask any questions that you have in the community section of the website.
VirtualBox 6.0 was just released, so it’s definitely a great time to get started with your own macOS.
Extract macOS Sierra
Make sure you’ve downloaded High Sierra, and then you’ll want to run a few commands from your terminal . You’ll be able to open the terminal at: Applications > Utilities > Terminal. Once inside of the terminal, you’ll want to run the following commands:
Go to your desktop and rename the file, removing the “.cdr” extension. You need this extension to read “.iso” for it to work properly.
You’ve successfully created your own ISO file so that you can bootup your macOS.
The next step is to copy the file over to your Windows machine (using a large USB drive seems to work best). This file will be mounted in your virtual machine later on in the article, so it’s very important that this step is completed successfully.
Creating a mac Virtual Machine on Windows
You’ll want to create a virtual machine, and this is really easy. You’ll open up VirtualBox and click New. You’ll want to have the following parameters selected or entered before clicking Next.
- Name: High Sierra
- Type: Mac OS X
- Version: Mac OS X (64-bit)
Pay attention when selecting the version because you may find that High Sierra is offered as a version when you go to install it. But if it’s not, you can just choose the settings I listed above and they should work fine.
You’ll then be proceeding through all of the settings.
When you come up to the RAM setting, you’ll want to be generous. VirtualBox requires a minimum of 4GB or RAM to run, but the more the better.
Why?
You’ll want to provide at least 4GB to your macOS, or 4096MB to be precise. A general rule of thumb is that if you can spare it, supply more RAM to your virtual machine. RAM will allow the operating system to put more information into memory and retrieve it faster.
For better overall performance, supply as much RAM as you can.
The next steps are also important, and they’ll include:
- Hard Disk: Choose the “Create a virtual hard disk now” setting.
- Choose VDI when choosing the hard disk type.
- Choose Fixed Size instead of Dynamic for added speed.
- Set the size of the drive to at least 25GB.
You’ll now have your virtual machine using the RAM and disk space properly, and you’ll have to work your way through a few screen prompts before having everything setup properly.
Configuring Your VirtualBox to Run macOS High Sierra
We’ve made a lot of progress so far, and now it’s time to configure your virtual machine properly. You’ll see in the main window of VirtualBox that “High Sierra” is listed. Click on this and then click on the “Settings” button.
You’ll want to go to “System” and make sure that the following are unchecked on the Motherboard tab:
- Floppy
- Network
Click on the Processor tab and make sure that you have 2 or more CPUs set for your virtual machine.
The next few settings are rather simple:
- Display: Video Memory with a minimum of 128MB
- Storage: Click “Empty” and then click on the CD at the top right. Choose your High Sierra ISO file
Now you’ll need to click “Ok,” and save all of the changes you’ve made. Close out your VirtualBox now.
Apple is very strict on the system that their operating system runs on, so it’s very important that you do your best to configure your virtual machine in such a way that it tricks the installer to thinking you’re on a retail machine.
We’ll now be going into the Windowscommand prompt.
You’ll do this by:
- Clicking the Start Menu
- Typing “Command Prompt”
- Right-clicking on the Command Prompt desktop app
- Choosing Run as administrator
It’s very important to follow all of the following command prompts exactly. Your goal is to run each command, one by one, hitting the Enter button and waiting for the command to complete successfully.
Remember that VirtualBox needs to be closed before running these commands, or it won’t work properly.
You have to make sure that the virtual machine is properly named “High Sierra” for this method to work. If not, you’ll be able to go back and make changes to the name to get everything to work properly.
Once all of the commands are completed, and there are no errors, you’ll then be able to open up your VirtualBox and get macOS High Sierra installed properly on VirtualBox.
It’s a long process, but we’re almost done with your installation.
Running VirtualBox and the macOS Installer
You’ve almost learned how to install macOS on VirtualBox entirely, and we’re on the home stretch. You’ll want to open up your VirtualBox and then click on your virtual machine that you set up earlier.
Now, click “Start.”
There will be a lot of information displayed on the screen as everything starts running. I recommend stepping away from the machine and letting it run for a few minutes before coming back. Some errors can hang for 5 minutes or longer.
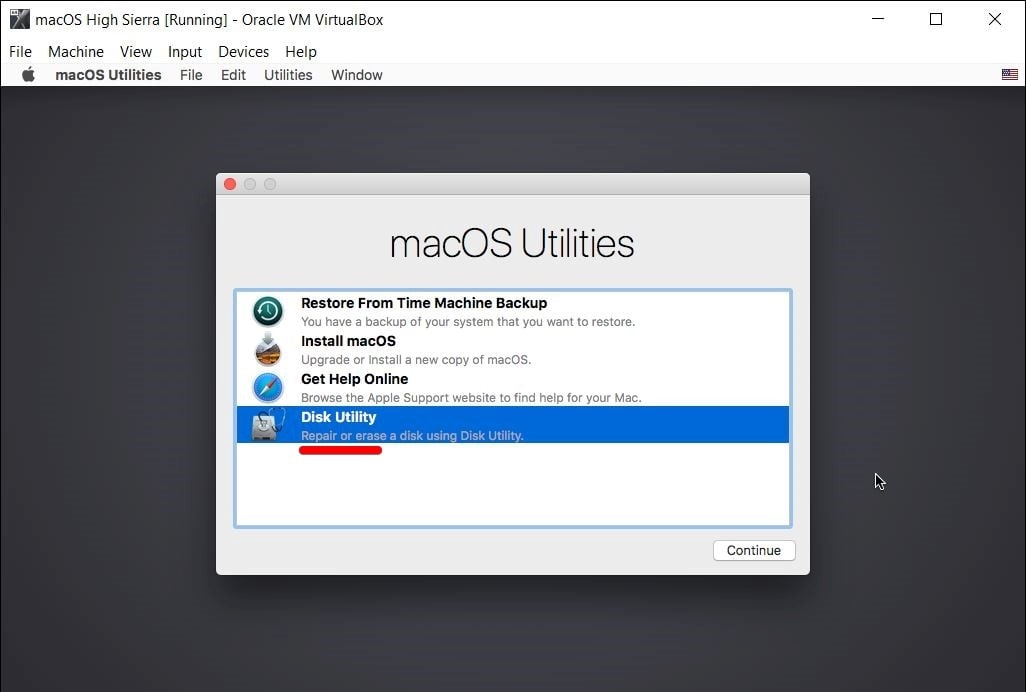
If you’ve done everything properly, you can be confident that the installer will boot properly.
Install Macos On Virtualbox Windows 7 32 Bit
You’ll eventually be presented with the option to pick a Language. If you’ve reached this point, you’re doing very well and are almost ready to run your macOS.
The next steps can be followed:
- Choose your desired language, and click
- Click “Disk Utility” and then
- Click “View” and then “Show All Devices.”
- Click on your empty virtual drive that has been setup and click “Erase.”
- Choose the following settings:
- Name: Macintosh HD
- Format: Mac OS Extended (Journaled)
- Scheme: GUID Partition Map
- Click “Erase” and close Disk Utility when the process is complete.
- Click “Reinstall macOS.”
- Click “Continue.”
You’ll come up to one point where you’ll be asked to choose a hard drive, and you’ll want to select the Macintosh HD partition that you just created with the Disk Utility.
Virtualbox Install Macos On Windows 10
We’ve successfully copied all of the files on the virtual machine, but we’re not done just yet.
Exit your virtual machine and then go back to your virtual machine’s settings. You’ll need to change up your Storage settings. Click on your ISO for High Sierra in the “Storage Tree.” You’ll click that CD icon just like we did earlier and then choose “Remove Disk from Virtual Disk.”
You need to do this to unlink the ISO from your virtual machine.
Start up your virtual machine and you should come across a black screen with the EFI Internal Shell. You’ll want to look for FS1. If this is listed in yellow, click on the virtual machine and then type fs1: and hit the Enter button.
You should be in the fs1 directory.
Install Mac Os Sierra On Virtualbox Windows 10
Type in the following commands:

Install Mac Os Virtualbox Windows
- cd “macOS Install Data”
- cd “Locked Files”
- cd “Boot Files”
Now we’ll run the installer by running: boot.efi and hitting enter.
If everything goes well, you’ll come across a graphical installer and will just have to work through the prompts. The virtual machine will reboot eventually and then you’ll need to go through the settings and the rest of the setup process.
Soon enough, you’ll be right inside of macOS, where you’ll be able to start using your mac virtual machine on Windows.
Having a virtualbox mac OS is the easiest method of using mac as and when you need it. In addition, using virtualbox is far less complicated than the dual boot hackintosh method we have looked at previously.
