Created in 1870, Lincoln County is located in the southwest corner of Mississippi and was named after President Abraham Lincoln. The county covers 586 square miles and sits at the crossroads of U.S. Highway 84 and Interstate 55. In this step-by-step tutorial, learn how to use Microsoft Bookings to schedule and manage appointments with customers. With Microsoft Bookings, customers can.
If you own a small business that deals in offering services to the public, scheduling appointments is often part of your daily routine. You may find yourself playing phone tag so much that you sometimes lose focus on your clients. Being a small business, you may have to double up as the chief administrator and financial officer, as well as the inventory supervisor and janitor on some days.
Microsoft Bookings: empowering clients to handle the appointments part
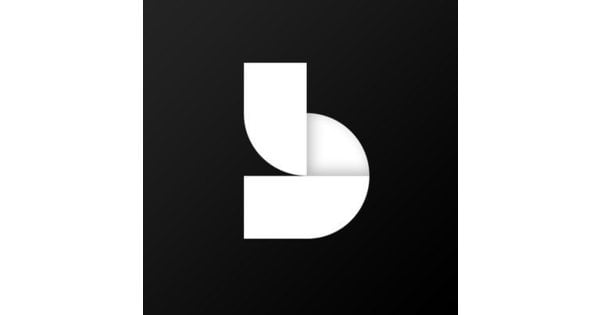
Microsoft has a solution – Microsoft Bookings – designed to alleviate the burden of booking appointments. Microsoft Bookings is a new online and mobile scheduling tool that is available with the premium subscriptions of Office 365. It provides your business with a unique web page where customers can schedule appointments themselves. First, the customer selects the service they want, chooses a day and time based on the availability you’ve provided, then enters their contact information and proceeds to book the appointment.
First things first: set up your Microsoft Bookings portal
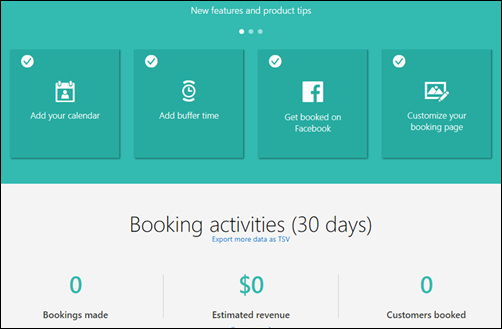
The first step is to sign up for an Office 365 plan that includes the Microsoft Bookings service. Once you do this, the Bookings portal is turned on by default. It’s available as a tile in the MS app launcher. If you check the app launcher page and do not see “Bookings” listed there, then you may not have the right plan.
Bookings are available with an Office 365 Business Premium subscription, as well as for customers with the Office 365 A3 and A5 subscriptions. However, enterprise customers with Office 365 Enterprise E3 and E5 subscriptions can now turn it on and set it up for their clients.
To turn on the Bookings app for Office 365 Enterprise E3 and E5 subscriptions, simply follow these steps:
Step 1: Login to the administrator portal
To configure Microsoft Bookings, start by logging in to the admin center of your subscription by clicking on the Admin icon and entering your administrator username and password. This gives you the admin rights to acquire new services from Office 365.
Step 2: Adding Bookings to your Office 365 Enterprise subscription
Once you’re logged on, select the Billing tab and navigate to the Purchase Services option under it. You should be able to see a whole selection of options that include a Business App (free) with a Buy Now button that shows up when you hover over it. Click on this button to add the app to your subscription free of charge.
You will then have the option to add the amount corresponding to the licenses that you want. Ensure that this amount matches the total number of users in your organization (preferably). You will want to enable this service for these users during setup.

When this is complete and you have assigned licences to the users that you want the service enabled for, the users will now see the Bookings app as a new addition to the multiple apps on Office 365.
Moving onto setup
How To Use Microsoft Bookings 365
To set up the Microsoft Bookings site for your small business, click on the Bookings icon to open the Microsoft Bookings app. This action should open the welcome screen on the Microsoft Bookings website.
Tap the “Get it now” button to begin the setup process. This should lead you to a new window where you can enter your new Bookings calendar name and add it by clicking the “Add a booking calendar” tab.
You will then see a new window that requests more information about your business. This is where you enter your business name and type (from a predefined list). Ensure that the name you provide is unique since it is what will be used as the email address from which meeting notifications are sent.
When you’re done, select the “Continue” button and give it a moment to build the site. Your new Microsoft Bookings site eventually appears, ready for customizing.
Click on the different options to add more details about your business, staff, and services. Take your time to explore the various settings, one by one to ensure that you customize everything correctly. Of course, you can go back and tweak things if you need to.
At the end, you’ll have a Home Page from which you can monitor Bookings, add activities, modify the services you offer, manage your staff by adding, removing, and/or setting them up in terms of, say, working hours and days of the week – with respective color codes for each staff member.
Wrap-up
Microsoft 365 Room Booking
With Microsoft Bookings, you can spend far less time scheduling appointments with your customers and instead concentrate more on actually serving them. The tool simplifies how customers schedule and manage appointments. It takes care of the appointment-booking side of your business management so you can focus on the service side.
Ms Bookings
This tool was built for small businesses that depend on scheduling appointments with customers. It’s great for companies such as an auto mechanic shop, insurance agent, accounting office, a dog groomer, hair stylist, a dentist’s office, and many more. Now customers can set up their own appointments and do it at their convenience. This frees up your staff for other tasks. Microsoft Bookings boosts customer satisfaction, plus it reduces the number of missed appointments.

