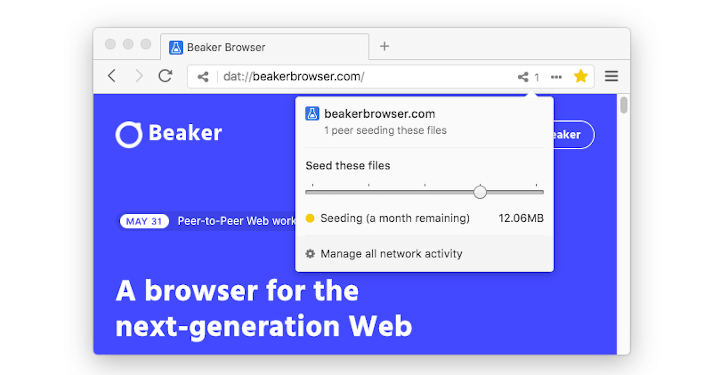Install Homebrew
Paste that in a macOS Terminal or Linux shell prompt.
The script explains what it will do and then pauses before it does it. Read about other installation options.
What Does Homebrew Do?
Homebrew installs the stuff you need that Apple (or your Linux system) didn’t.
Homebrew installs packages to their own directory and then symlinks their files into
/usr/local.Homebrew won’t install files outside its prefix and you can place a Homebrew installation wherever you like.
It’s all Git and Ruby underneath, so hack away with the knowledge that you can easily revert your modifications and merge upstream updates.
Homebrew complements macOS (or your Linux system). Install your RubyGems with
gemand their dependencies withbrew.“To install, drag this icon…” no more. Homebrew Cask installs macOS apps, fonts and plugins and other non-open source software.
Donate to Homebrew
Homebrew Blog
Analytics Data
Homebrew was created by Max Howell. Website by Rémi Prévost, Mike McQuaid and Danielle Lalonde.
- Brew install wget DEFINITION: A formula provides instructions on how to install packages and their dependencies, such as where to find tar.gzip files for download. Brew installs packages in its own Cellar directory (folder) and adds symlinks to the /usr/local folder. Homebrew is the newest and most popular package utility on OSX.
- Into a Homebrew package.force-bottle Install from a bottle if it exists for the current or newest version of macOS, even if it would not normally be used for installation.keep-tmp Retain the temporary files.
- Brew install wget DEFINITION: A formula provides instructions on how to install packages and their dependencies, such as where to find tar.gzip files for download. Brew installs packages in its own Cellar directory (folder) and adds symlinks to the /usr/local folder. Homebrew is the newest and most popular package utility on OSX.
- Brew install wget You’ll get live updates on the progress of downloading and installing whatever dependencies (software prerequisites) are required to run wget on your system. If you already have Homebrew installed, be sure to run brew update to get the latest copies of all your formulae.
Homebrew is a package manager for macOS which lets you install free and open-source software using your terminal. You’ll use Homebrew to install developer tools like Python, Ruby, Node.js, and more. In this tutorial you’ll install and use Homebrew on your Mac.
This brief guide will take you step by step through the process of installing wget in macOS.
FYI – this guide could just as easily be called “how to install Linux Apps in macOS” – as there are a slew of *nix programs that have been ported to work via Homebrew.
With Homebrew, the “missing package manager for macOS” (more info here), you can easily install wget in macOS with just a few Terminal commands. Even better, Homebrew itself is just as easy to install. Here goes –
Install Homebrew
- Go to Applications ->Utilities and double-click Terminal. Then copy and paste the following command into Terminal and hit return (Enter) on your keyboard:
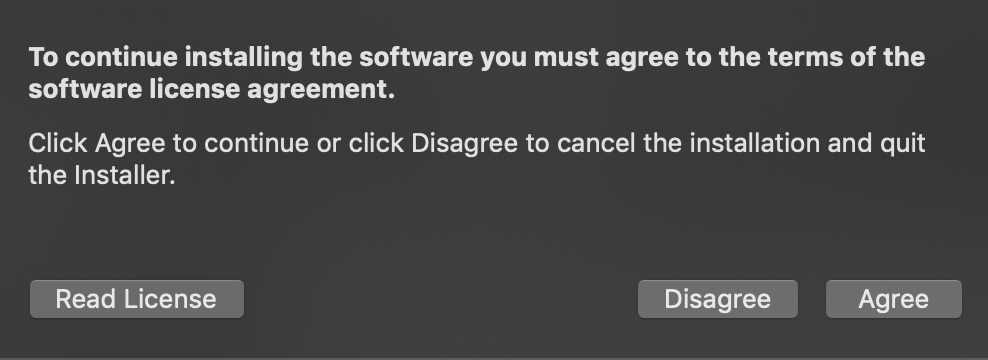
/usr/bin/ruby -e '$(curl -fsSL https://raw.githubusercontent.com/Homebrew/install/master/install)'
Homebrew Install Wget
- In all likelihood you’ll see the line The Xcode Command Line Tools will be installed. Hit the return key on your keyboard to continue.
- Enter your macOS password when prompted.
- Sit back and wait. Don’t worry if nothing seems to be happening while the software installs, just give it a bit of time.
- Once the installation has completed you’ll be back at the Terminal prompt. Keep it open, we’ll be using it in the next section too.
Install wget in macOS
Mac Wget Homebrew
- Now that you have Homebrew installed, it’s time to install wget. To do so, enter the command:
brew install wget - Once again just sit back and wait. Installing wget will take less time than it did to install Homebrew, so don’t go too far away.
- Once again you’ll be back at the macOS Terminal prompt.
- Now type wget to make sure everything went smoothly.
- If you need a refresher on using wget, we’ve got you covered with a guide on using wget. You can also read the manual for wget by entering the command man wget
- Enjoy!