The new Microsoft Edge running on Chromium isn’t yet here officially, but a leaked build allows us to try out the browser in anticipation of its highly-anticipated release.
With this extension, you are able to set a user agent for a specific tab, or a specific domain. Popular browser user agents like safari from iPhone, iPad are easily selectable, with that you may browse certain website as if you are on a mobile device, like twitter.com, youtube.com etc. You may also provide your own user agents. As a supplement to the other answers, here is Microsoft's guidance for user agent strings for its browsers. The user agent strings differ by browser (Internet Explorer and Edge) and operating system (Windows 7, 8, 10 and Windows Phone). For example, here is the user agent string for Internet Explorer 11 on Windows 10. AD FS 2016 now has an improved default setting that enables the Edge browser to do WIA while not also (incorrectly) catching Windows Phone as well: =Windowss.NT.Edg. The above means you no longer have to configure individual user agent strings to support common Edge scenarios, even though they are updated quite often. You can easily set custom 'user-agent' strings from the toolbar popup 2. The extension uses a two-factor technique to mimic your default 'user-agent' string, which is the most reliable method 3. The extension does not use any resources when it is not spoofing the user-agent 4. Contact Microsoft Support. Find solutions to common problems, or get help from a support agent.
Using the browser on a daily basis isn’t obviously recommended as experimental builds like this can’t by any means become your main driver.
However, Edge seems a really polished browser that runs pretty smoothly, despite several important features still missing. But on the other hand, others are already there, including options to change the user agent if you need it.
Obviously, because Microsoft Edge is migrating from EdgeHTML to Chromium, changing the user agent is a different process now, and those who aren’t used to Google Chrome might find it a really difficult process.
And this happens because changing the user agent isn’t really the most straightforward process, as the option is placed in a menu that few people actually find when looking for it.
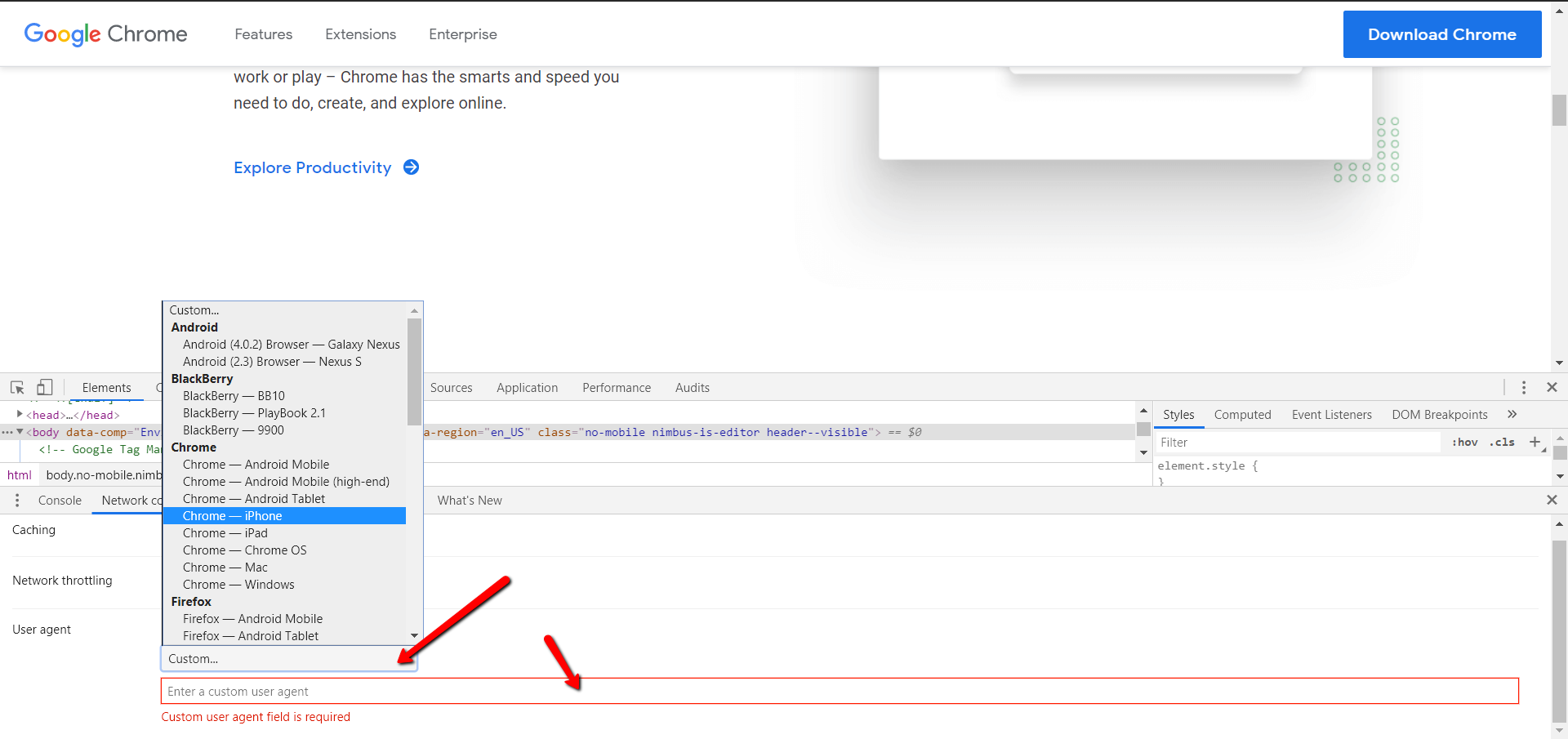
For many users, switching to a different user agent and thus emulating another browser is a method to bypass certain website restrictions that concern a specific app. For example, if a website doesn’t support Chromium, you can very well change the user agent to mimic a different browser like Mozilla Firefox.
The best example is Skype for Web, which doesn’t work in Firefox anymore, so Mozilla users need to switch to another user agent to connect to the service.
Interestingly, the Chromium-based Microsoft Edge also comes with a user agent for the original Microsoft Edge that’s still available in the existing Windows 10 builds. This is particularly useful for enterprises which developed internal apps specifically for the native Windows 10 browser.
In other words, switching to the Chromium-powered browser shouldn’t cause compatibility issues and still let your users connect to internal apps.
To change the user agent in the Chromium-powered Microsoft Edge, you first need to launch the Developer tools. This can be done either from the menu > More tools > Developer tools or by simply pressing CTRL + Shift + I when using the browser.
For those unfamiliar with this screen, it’s specifically supposed to provide developers with advanced tools that let them analyze code and website performance. Changing the user agent is actually considered a developer option that helps webmasters check their pages against potential compatibility issues with different browsers.
In the Developer tools menu, look in the upper side of the screen for the three-dot menu that looks like this “…” and then click it. Go to More tools > Network conditions and scroll down to see the lower part of the screen.
By default, Microsoft Edge is configured to Select automatically the user agent, so you need to uncheck this option to be able to choose a custom setting. Uncheck this option and then click the Custom drop-down menu to choose another user agent – you can pick from a wide variety of options, including mobile and desktop browsers.
The browser does not need a reboot to save the new settings, and your pages should then reload to apply the custom user agent.
This method is very similar to the one in Google Chrome, and it makes sense given that the two browsers are now running on the same engine.
Third-party extensions that make it possible to change the user agent faster and easier are also available for both browsers – Microsoft Edge now runs all extensions that were developed for Google Chrome, so you can head over to the Chrome Web Store to install any extension you want. This is actually one of the biggest benefits of Microsoft Edge switching to Chromium.
-->Explore Microsoft Edge documentation. Learn to use Microsoft Edge by browsing documentation, tutorials, and samples for developers, administrators, and users.
Download
Microsoft Edge (Official Stable Channel)
Download
Microsoft Edge Insider Channels
Learn
Find out what's new
Reference

Get support
Learn
How to use Microsoft Edge
Learn
Administer Microsoft Edge in the Enterprise
Learn
Discover web developer features
Microsoft Edge for Enterprise
Learn about Microsoft Edge in the enterprise
- Use enterprise features
Deploy and update Microsoft Edge
- Deploy to Windows
Configure Microsoft Edge
- Set Microsoft Edge as the default browser
Policy reference
- Update policy reference
Microsoft Edge For Mac
Engage with enterprise community
Extensions for enterprise
- Hosting and Updating
Microsoft Edge for Developers
DevTools
Test & Automation
Get started with Extensions
Extensions: Developer Guide

Extensions: Publish to the Microsoft Store
Extensions: Microsoft Edge Add-ons Policies
Progressive Web Apps
WebView2
Android Microsoft Edge User Agent
Help and Support
Community Support on Microsoft Q&A
Get no-cost help using App Assure
Microsoft Support for Business
User Support
Reference and Legacy Docs
Reference
Microsoft Edge Legacy documentation
