The Wrike + Citrix use cases that will shape the future of work – Part 2; Program your cookies with Citrix ADC; Citrix Workspace: SAML2.0による認証統合; Join the Citrix Ready Endpoint Program to deliver a best-in-class user experience; Women @ Work: Adopting a growth mindset; Citrix TIPs: Avoiding common Citrix Linux VDA deployment. Citrix Workspace app can be used on domain and non-domain joined PCs, tablets, and thin clients. Provides high performance use of virtualized Skype for Business, line of business and HDX 3D Pro engineering apps, multimedia, local app access.
- Citrix Workspace App Store Url
- Chrome Store Citrix Workspace App
- Citrix Workspace App Store Registry
- Citrix Workspace App Store Downloads
- Citrix Workspace App Storefront
- Citrix Workspace App Store Download
- Citrix Workspace App Chrome Store
On this page:
- Windows and macOS
- Install Citrix Workspace app
Overview
However the command line switch /ALLOWADDSTORE=N prevents any manually configured stores to be added to the list of accounts in Citrix Workspace App. Usually that’s not an issue in a 100% managed environment, as we are able to push Citrix StoreFront store account information to the Citrix Workspace App, either via command line switches or via. Citrix Storefront: Stale store entry seen on workspace app April 21, 2021 April 22, 2021 Citrix Citrix These steps need to be followed during off production hours and please take a snapshot of the storefront server and backup of web.config file before making any changes.
Follow the instructions below to use Citrix Workspace app with IUanyWare, as recommended by UITS. If you prefer to use the light version, see Access and use IUanyWare with Citrix Receiver for Web.
For help with IUanyWare, contact your campus Support Center, or search this KnowledgeBase.
Windows and macOS
Install Citrix Workspace app
Windows
- Follow these instructions to download and install the latest supported version of Citrix Workspace app. UITS does not support the use of any other version.
- Your computer should be running Windows 10 or Windows 8.x.
- Use the browser of your choice to install Citrix Workspace app and launch IUanyWare.
- The correct IUanyWare URL is https://iuanyware.iu.edu; to avoid misleading warning messages, always use the
https://prefix for a secure connection.
To install the UITS-supported version of Citrix Workspace app:
- Go to receiver.citrix.com.
- The site will auto-detect your operating system, and provide a link to download the appropriate installer. Click the link to download the installer.
- Your download will automatically launch; click the installer to run it.
- Leave Enable Single Sign-onunchecked.
- Leave Add Account unchecked. Proceed to Launch IUanyWare applications, below.
macOS
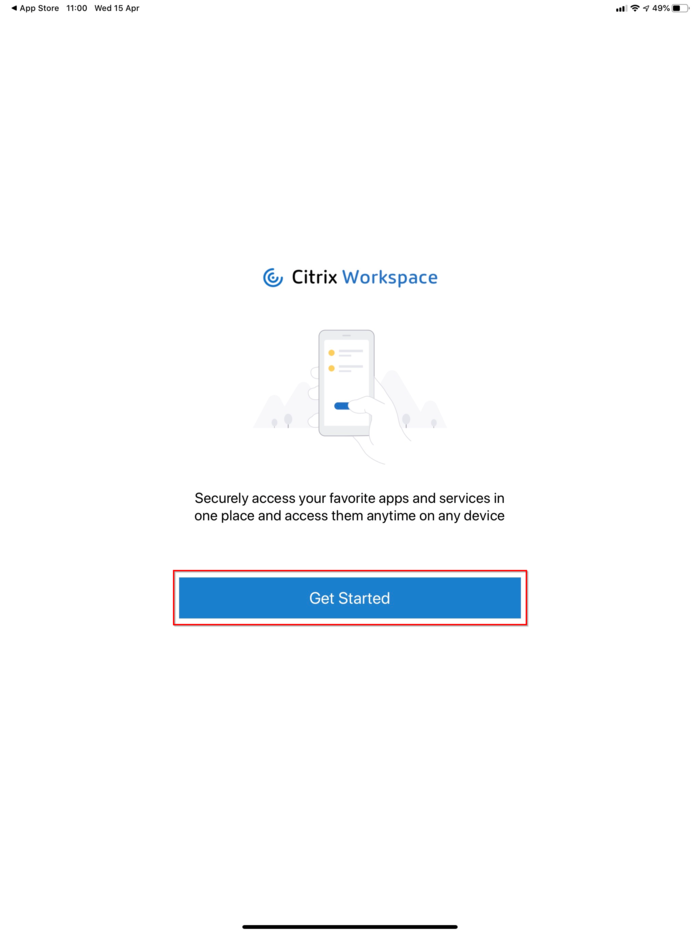
- Follow these instructions to download and install the latest supported version of Citrix Workspace app. UITS does not support the use of any other version.
- For supported versions of macOS, see Prerequisites to install Citrix Workspace app.
- Use the browser of your choice to install Citrix Workspace app and launch IUanyWare.
- The correct IUanyWare URL is https://iuanyware.iu.edu; to avoid misleading warning messages, always use the
https://prefix for a secure connection.
To install the UITS-supported version of Citrix Workspace app:
- Go to receiver.citrix.com.
- The site will auto-detect your operating system, and provide a link to download the appropriate installer. Click the link to download the installer.
- A new Citrix page will open. Double-click the
*.dmgdownload, and then click to install Citrix. - Follow the installation instructions.
- Leave Add Account unchecked. Proceed to Launch IUanyWare applications, below.
Launch IUanyWare applications
To launch an application or desktop in IUanyWare:
- Log into IUanyWare.
- At any time, including when launching applications, you may be prompted to select Open Citrix Workspace/Receiver Launcher. Click remember my choice for Citrix Workspace/Receiver Launcher to avoid being prompted each time.
- On the 'Welcome' screen:
- If you have Citrix Workspace app installed, click Detect Receiver.
- In some cases, after you click Detect Receiver, you may need to click Already installed.
- If you don't have the app and don't want to install it, click Use light version.
- If you have Citrix Workspace app installed, click Detect Receiver.
- You'll land on your HOME tab, from which you can access your favorites.
- Select the APPS or DESKTOPS tab, and then click the icon of the desktop or app you wish to launch.
Switch between Citrix Workspace app and web Receiver
You can switch between using Citrix Workspace app and the web Receiver (the 'light version').
- At the top right, click the gear icon, and then select Account Settings.
- Click Change Citrix Receiver.
- Select Detect Receiver to use Citrix Workspace app, installed on your machine.
- Select Use light version to use Citrix Receiver for Web.
Add or remove favorites
To add a favorite in IUanyWare:
- On the APPS or DESKTOPS tab, locate an application you'd like to place in your favorites.
- Click the star at the top left.
To remove an application or desktop from your favorites:
- On the HOME tab, locate the application or desktop you'd like to remove from your favorites.
- Click the star at the top left.

Search in IUanyWare
Citrix Workspace App Store Url
To search for anything in IUanyWare, click the magnifying glass at the top right of the IUanyWare Storefront and fill in the search field. All apps and desktops that match your search terms will display.
iPhone, iPad, and iPod touch
To access and use IUanyWare apps on your iPhone, iPad, or iPod touch, you must first install and configure the currently supported version of Citrix Workspace app.
To view a list of supported iOS versions, see Citrix Workspace app for iOS.
Chrome Store Citrix Workspace App
To install and configure Citrix Workspace app on your iOS device:
- Search the Apple App Store for 'Citrix Workspace' to find the appropriate app, and then install it.
- Once the app is installed, tap Workspace to launch it, and then tap Get Started.
- In the 'Address' field, enter
https://storefront.iuanyware.iu.edu/, and then tap Next. - Enter your IU username and passphrase.
- After you enter your credentials:
- If you have the Duo Mobile app installed on any device, you'll automatically receive a Duo push. Accept the push to complete your configuration.
- If you don't have the Duo Mobile app installed but have at least one phone number set up for Duo, you'll automatically receive a call at your primary Duo phone number. Accept the call to complete your configuration.
- Enter your IU username and passphrase a second time, if prompted.
Once you're logged in, you'll see your list of favorites on the main screen. Click + (the plus sign) to the left of the window to see a list of available applications and desktops.
If you do not see a list of apps and desktops:
- Close and then relaunch the Workspace app.
- Click the gear icon at the top right, and select Manage Account.
- Under 'Select your account', click the option connected to your username.
- Click + (the plus sign) again to see a list of available apps and desktops.
From here, browse the software category folders to find your desired applications. Tap the corresponding + (plus sign) to add an application to your list of favorites on the main screen. Tap a software icon to launch a virtualized application. When you're finished with your application, close it the same way you close the desktop version.
Search in IUanyWare on your iOS device
There is one search field for the iOS Citrix Workspace app. To get to the search field, click + (the plus sign) to the left of the window; the search field is at the very top of the panel that opens.
Android devices
To access and use IUanyWare apps on your Android device, you must first install and configure the currently supported version of Citrix Workspace app.
If Citrix Workspace app is already installed on your device, you may have trouble connecting to IUanyWare after the app upgrades to a newer version. To avoid this problem, before using these instructions, open the installed version and delete your existing account.
Citrix Workspace App Store Registry
To install and configure Citrix Workspace app on your Android device:
- Search the Google Play store for 'Citrix Workspace' to find the appropriate app, and then install it.
- Once the app is installed, tap Workspace to launch it.
- On the
Welcomescreen, tap Get Started. - For 'Address', enter
https://storefront.iuanyware.iu.edu. - If prompted, accept the server certificate.
- Enter your IU username and passphrase.
- In the 'Domain' field, if prompted, enter
ads.iu.edu. - Tap Sign on and complete a Duo Two-Step Login.
Once installation and setup are complete, in Citrix Workspace app, tap the site you added, enter your IU passphrase, and then tap Log On to access and use available IUanyWare apps. By default, you'll land on your HOME tab. To search for other apps or desktops, select the menu bar at the top left and tap APPS or DESKTOPS.
Search in IUanyWare on your Android device
There is one search field for the Citrix Workspace app for Android. Click the search icon at the upper right to search all available applications and desktops.
Chrome OS devices
On Chrome OS devices (such as Chromebooks):
- Go to the Web Store and search for 'Citrix Workspace'. Make sure to select the app offered by Citrix, and install it. Once it's installed, open the app.
- In the 'Account URL' field, type
https://storefront.iuanyware.iu.edu, and then click Connect:. - Under 'Please log on to IUAnyWare', log in with your IU username and passphrase, and then complete a Duo Two-Step Login.
- You will land on your HOME tab. Click the APPS or DESKTOPS tab to see other published options.
Citrix Workspace App Store Downloads
Add or remove favorites on your Chrome OS device
To add a favorite in IUanyWare:
Citrix Workspace App Storefront
- On the APPS or DESKTOPS tab, locate an application you'd like to place in your favorites.
- Click the star at the top left.
To remove an application or desktop from your favorites:
- On the HOME tab, locate the application or desktop you'd like to remove from your favorites.
- Click the star at the top left.
Citrix Workspace App Store Download
Search in IUanyWare on your Chrome OS device
Citrix Workspace App Chrome Store
To search for anything in IUanyWare, click the magnifying glass at the top right of the IUanyWare Storefront and fill in the search field. All apps and desktops that match your search terms will display.
