- Adobe Creative Cloud Download
- Exploring Adobe Indesign Creative Cloud
- Adobe Cc
- Indesign Creative Cloud Login
The Creative Cloud All Apps plan includes all desktop applications that are part of the Adobe Creative Cloud suite. This includes Acrobat Pro, Photoshop, InDesign, Illustrator, Dreamweaver, Premiere Pro, and many other applications. On PCs, Windows 10 (version 1809 or higher) is a fully-supported platform for all Creative Cloud applications. Windows 7 SP1 will still work for some CC tools, but not key ones like the video and audio apps, and Windows 8.x is not supported at all. Furthermore, except for Acrobat DC, Creative Cloud no longer supports Windows 32-bit systems. Learn the industry standard layout program that allows you to create a diverse range of print and digital materials with the only limitations being your knowledge. Through hands-on exercises you will learn to navigate the application and use the tools to create layouts from single pages to complex multi-page documents. This course introduces you to the newest techniques and tools used in.
Student Access
No activation necessary. Download Adobe CC apps, login as with your Enterprise ID (crimson email address and myBama password) and start making creative work with Adobe Creative Cloud!Faculty/Staff Access
UA faculty and staff can activate their accounts in the Tech Tab of myBama to get started. Once your account is activated, download Adobe CC apps and sign in with your Enterprise credentials.Training & Tutorials
Adobe provides video trainings and tutorials for many of their tools. Visit the links below to get started.
Check out what other schools are doing with Adobe on the Adobe Education Exchange.
UA faculty and staff can receive additional training through the UA LMS LinkedIn Learning portal.
Create a Spark Page
Wondering where to start with all the awesome Adobe apps? Try Adobe Spark! Spark is an easy-to-use web-based presentation, video and graphic design tool. If you’re not familiar with Adobe software like InDesign, Photoshop and Rush, creating assets with Spark is a good place to start. Spark can be used to create posters, social media promotions, gifs, short videos, web presentations and portfolios.
We’ve created a step-by-step guide for you on how to create a page in Spark. Get started today.
Frequently Asked Questions
What is my UA Enterprise email address?
For faculty and staff, your Enterprise email address is your myBamausername@ua.edu email address. For students, it is your Crimson email address.
What if I already have an Adobe ID?
In order to obtain the UA licensed Adobe software at no charge, you will need to login with an Enterprise Account. Please follow the steps above to set up your account.
What if I already have an Adobe Creative Cloud Apps on my machine?
That’s great, you do not have to download new apps. You will simply need to login with your Enterprise Account to authenticate your applications.
Why do I get the message that I am using a free trial?
Chances are, you might have logged in as a Personal Account rather than with a Company or School account. Log out, and log back in after choosing “Company or School Account”. You will then login with your myBama username and password and be able to use the software under UA’s enterprise license.
How do I migrate content stored online with my personal Adobe ID account to the UA Enterprise account?

Adobe has helpful information on their website for backing up accounts and transferring assets.
Can I use my Adobe login on multiple devices?
Enterprise ID licenses allow for two active installations on two different devices.
Why am I getting a message that I already have an account?
You may have previously created an Adobe ID with your @ua.edu email address. You will need to create a new Adobe Enterprise Account in order to use the version provided to faculty and staff at no cost. Click the button above and follow the steps to get started.
Why am I getting a message that my username is not valid?
Students should enter their full Crimson email address, faculty and staff should enter their myBamausername@ua.edu email address. The application will not recognize just usernames, rather complete UA email addresses.
Why must students have an Adobe ID to use Adobe in computer labs?
UA has a shared device license to provide Adobe software in computer labs. An Adobe ID is required to access and use Adobe software. Students can quickly create an Adobe ID on the Adobe website, or they can login with an existing Adobe ID.
I am graduating. Can I keep the content I have created in Adobe?
Yes! We encourage all graduating students to create a personal Adobe account and migrate all work from their UA account to a personal account upon graduation from the University. More information on this process is available on Adobe’s website.
Lab Admins
Lab Administrators may install Adobe on shared machines in a lab or student environment. To be granted access to this procedure, please contact the IT Service Desk.
Adobe Creative Cloud for Students: Spring 2021
We are now able to provide individual Creative Cloud licenses to students who are taking classes that require that students use Adobe Creative Cloud products in their assignments. We can also provide licenses to Teaching Assistants (TAs) who need to use Creative Cloud software to prepare course materials. We are accepting these requests from course instructors or other officials in an academic department.
Instructors: Please send a list of the students enrolled in or teaching courses that require use of Creative Cloud software. That list should include each student’s name (first and last), Cornell NetID, and the course catalog number that requires use of the software. Send this list to cusoftware@cornell.edu.
Students: Please ask your instructor to send us a request to add you to the Creative Cloud license. We are only able to honor requests that come from your instructor or academic department. The Spring 2021 license will expire on June 25, 2021.
Cornell University has an Enterprise Term License (ETLA) for the Adobe Creative Cloud All Apps Plan. Cornell staff and faculty with a documented business need may also receive access to the the full Creative Cloud All Apps Plan under individual (Named-User) licensing. Named-User licensing provides you with a personal license allowing you to install and use Creative Cloud on any computer.
Please note that the ETLA has a maximum number of individuals to whom Cornell may provision a CC All Apps Plan license. CU Software Licensing asks that departments please use their best judgment on business need before asking for a license.
If you are a technical support provider (TSP) looking for information about deploying Creative Cloud in your department, please see the Creative Cloud for TSPs article.
Please see Cornell's Adobe Licensing FAQ article for answers to specific questions.
What Is Included
Adobe Creative Cloud Download
The Creative Cloud All Apps plan includes all desktop applications that are part of the Adobe Creative Cloud suite. This includes Acrobat Pro, Photoshop, InDesign, Illustrator, Dreamweaver, Premiere Pro, and many other applications. The license also includes all Adobe Creative Cloud online collaborative tools and Adobe CC mobile apps, along with 100 GB of Adobe Cloud Storage for your Adobe documents. See Cornell's Adobe Licensing article for a list of all of the Creative Cloud apps included in this plan.
If you only need to edit PDF documents or combine multiple PDFs into a single document, you do not need the All Apps Plan. Instead, you should apply for an Acrobat Pro license.
Eligibility
Access rights to Cornell's Creative Cloud All Apps ETLA can be granted to eligible Cornell staff and faculty at the Cornell University Ithaca and Cornell Tech campuses. The license also may cover eligible employees of some Cornell-affiliated institutions located on the Ithaca campus. Affiliated institutions covered under the license include the Boyce Thompson Institute, the NY State Agricultural Experiment Station, the ROTC Program at Cornell University, the USDA facility at the Robert W. Holley Center, and Cornell Alumni Magazine.
The Weill Cornell Medical College has its own independent agreement with Adobe for Creative Cloud. Weill staff and faculty should check with either their departmental IT staff or with the Weill ITS Department for more information on Creative Cloud at Weill.
Creative Cloud All Apps Plan
Restrictions
The Creative Cloud All Apps Plan is licensed for Cornell staff and faculty that have a documented business need for the software. That determination is made by the employee's department. Creative Cloud software can be installed by eligible individual staff and faculty under individual (Named-User) licensing.
The ETLA also provides a separate campus allotment of Creative Cloud Classroom/Lab Licenses. Unlike the standard Named-User license, Classroom/Lab licenses are installed with a Serial Number onto a specific Cornell-owned computer located on Cornell premises. Any individual who has access to a computer with a Creative Cloud Classroom/Lab license may use the software, and does not require a personal license. More information about Creative Cloud Classroom/Lab licensing can be found in the Creative Cloud for Technical Support Providers article.
Apply for Individual (Named-User) License
While there is no fee for the license, eligible customers must have a documented Cornell business need to use the software. Determination of whether an individual has a business need is left to the individual's department. License approval can take up to 5 business days. (Most requests are approved on the next business day.)
Creative Cloud licenses are assigned at departmental request. If you need a Creative Cloud license, please ask your department's computer support staff, or your manager, to submit a request for a license on your behalf, with this information:
- Customer's Name (the person needing the license)
- Customer's NetID
- A brief description of the customer's Cornell business responsibilities that require Creative Cloud software
- A list of the specific Creative Cloud applications needed
Your manager or computer support staff will then email CU Software Licensing with your request
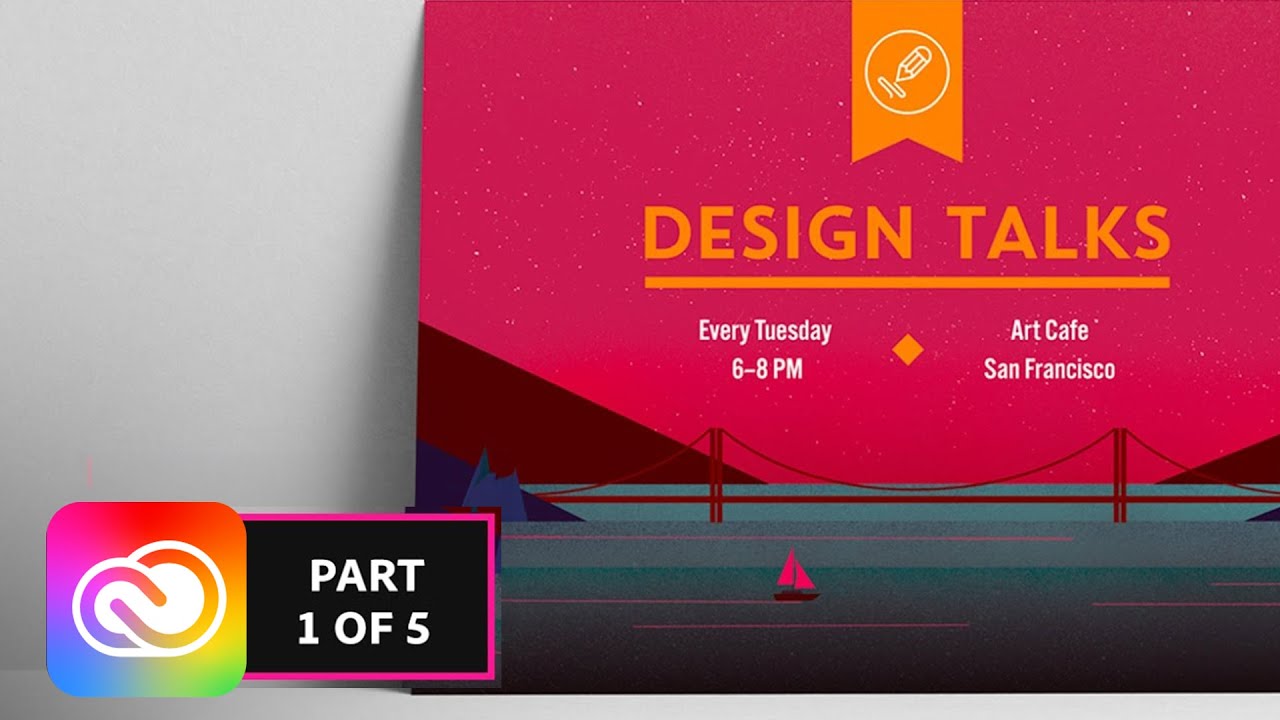
Exploring Adobe Indesign Creative Cloud
After your application has been approved, Adobe will send you a confirmation notice that includes a link to activate your Adobe ID. Cornell hasn't enabled the use of your Cornell NetID and password for Creative Cloud, so you will need to set an independent password for your Adobe ID. Please do not use the same password you use for your NetID.
If you need to access to Creative Cloud immediately, you may use Creative Cloud under Adobe's seven-day trial license. After approval, Creative Cloud should switch automatically from the Trial License to Cornell's Enterprise License.
Download and Install
You can download the free Creative Cloud installer at the Adobe site:
Register your 'NetID@cornell.edu' email address as your Adobe ID to complete the download process. If you register a different email address, address (such as a Cornell Optional Email Alias or external address), that account will not have access to the All Apps Plan.
After you have downloaded the Creative Cloud desktop app, you can then use that app to download any of the the individual Creative Cloud applications that are part of the suite. While your account is still in trial mode, you can install any Creative Cloud application by clicking Try in the Creative Cloud desktop app.
Adobe Cc
When your application for your license has been approved, you will receive an email from Adobe confirming that an Adobe ID of format ‘NetID@cornell.edu’ has been added to the Creative Cloud license. Click the “Get Started” link in the message to set a new password or verify an existing password. Please do not use the same password you use for your NetID.
Shortly after receiving Adobe's confirmation email, the next time you start Creative Cloud, you should see that your applications are no longer in trial mode, and any applications you have not yet installed should give you an Install option (rather than 'Try'). If the App still shows that you’re in trial mode after you receive the confirmation, try signing out of Creative Cloud and signing back in.
Indesign Creative Cloud Login
If you do not receive your confirmation from Adobe within 5 business days of your license application, please contact CU Software Licensing.
