On this page:
Citrix Workspace app for Mac is compatible with all currently supported versions of the following Citrix products. For information about the Citrix product lifecycle, and to find out when Citrix stops supporting specific versions of products, see the Citrix Product Lifecycle Matrix. Install the Citrix Receiver Workspace by following these steps: Input your computer user name/password here to approve installation. Do NOT click Add Account, just click continue to finish installation.
| You may need to change your Kerberos password To use Citrix, your Kerberos password cannot be more than three years old. If your password exceeds this age limit, you need to change your Kerberos password |
Uninstall previous Citrix versions
If you have older versions of Citrix software installed, such as Citrix Receiver or Citrix ICA Client, you can remove them with these steps.
- Drag Applications > Citrix Receiver.app into the trash.
- Drag Applications > Citrix ICA Client folder into the trash.
- Drag userhome > Library > Preferences > Citrix ICA Client into the trash.
- Check if the following folder exists: Macintosh HD > Library > Preferences > Citrix ICA Client.
If it exists, move it to the Trash.
Install Citrix Workspace Client for Mac
Download Citrix For Mac
- Download the Citrix Workspace client for Mac, available from the; Citrix Workspace and click Download. Note: this will take you to Citrix's website to download the latest installer.
- If prompted, choose to Save the installer. Depending on your browser settings, the file may download without showing you this dialog box.
- On a Mac computer, the .dmg file appears in the Mac Downloads folder. Click the folder and then select the CitrixWorkspaceApp.dmg file. When prompted, open Install Citrix Workspace.
- Click Continue and follow the instructions provided by the Citrix Workspace Installer.
- Once installed, continue with Using Citrix to access applications from your Mac.
Using Citrix to access applications from your Mac
Primary method: using Citrix Workspace directly
- Launch Citrix Workspace from your /Applications folder.
- When prompted to add an account, enter citrixapps.mit.edu.
- When prompted to authenticate, enter your Kerberos username (the portion of your MIT email address before the @mit.edu) and password.
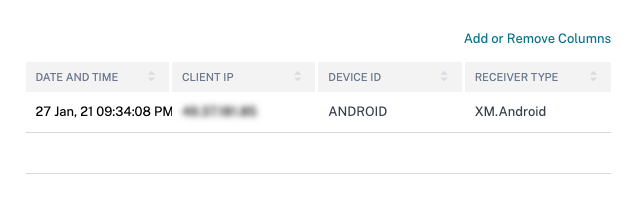
Secondary method: logging in via the web
- Navigate in your web browser to https://citrixapps.mit.edu.
With the Citrix Workspace client successfully installed, you should see the Citrix StoreFront logon prompt. - Enter your Kerberos username (portion of your MIT email address before the @mit.edu).
- Enter your Kerberos password (password used to check your MIT email).
Result: Applications available from the MIT Citrix servers are displayed. - Click the icon for your selected application.
Citrix Workspace Client Mac Download
Note for off-campus users
To access applications via Citrix from off-campus locations or from a private subnet, you will need to connect to the MIT VPN (Virtual Private Network) before connecting to Citrix.
See: VPN at MIT
Related Links
Prefab Email for use by BH team
- IS&T has upgraded its Citrix servers. The new servers are available at https://citrixapps.mit.edu, and the updated Citrix Workspace is needed.
- Instructions for installing the Citrix Workspace client, and access BrioQuery via https://citrixapps.mit.edu are available at:http://kb.mit.edu/confluence/x/WoBRC
- Please note that the new servers do not allow for stored launch.ica files. You'll need to access the applications by navigating to https://citrixapps.mit.edu.
- Off campus users will need to first connect to the MIT VPN. More information about the MIT VPN is available at:http://ist.mit.edu/vpn
See Also
Have Questions or Still Need Help?
