Welcome to the Visual Studio Code extension for Arduinopreview ! The Arduino extension makes it easy to develop, build, deploy and debug your Arduino sketches in Visual Studio Code, with a rich set of functionalities. These include:
- IntelliSense and syntax highlighting for Arduino sketches
- Verify and upload your sketches in Visual Studio Code
- Built-in board and library manager
- Built-in example list
- Built-in serial monitor
- Snippets for sketches
- Automatic Arduino project scaffolding
- Command Palette (F1) integration of frequently used commands (e.g. Verify, Upload...)
- Integrated Arduino Debugging New
Prerequisites
Visual Studio for Mac pricing. Access developer tools, cloud services, software, support, and training—the complete package for building your next great app for any platform. Start free with the Visual Studio for Mac Community edition. Upgrade to Professional or Enterprise editions for enhanced subscription benefits for your teams. Visual Studio; Visual Studio Code; Visual Studio for Mac; From the Visual Studio, select Create a new project. Select ASP.NET Core Web Application Next. Name the project MvcMovie and select Create.It's important to name the project MvcMovie so when you copy code, the namespace will match. Select Web Application(Model-View-Controller).From the dropdown boxes, select.NET Core and ASP.NET. Visual Studio for Mac 8.9 introduces support for Solution Filter (.slnf) files. Visual Studio for Mac 8.9 introduces a new Git Blame view using the native editor. Visual Studio for Mac 8.9 adds a new Quick Actions and Refactoring experience as a preview feature (Preview features can be enabled in Preferences Other Preview Features). Just drag the Visual Studio Code.app to the Applications folder. This step will make he Visual Studio Code available in the Launchpad of Mac. You can also add Visual Studio Code to the Dock by right clicking on the icon and selecting the Options Keep in the dock button.
Either the Arduino IDE or Arduino CLI are required.
Arduino IDE
The Arduino IDE can be installed the Arduino download page.
- The supported Arduino IDE versions are
1.6.xand later. - The Windows Store's version of the Arduino IDE is not supported because of the sandbox environment that the application runs in.
- Note: Arduino IDE
1.8.7had some breaking changes, causing board package and library installation failures. These failures were corrected in1.8.8and later.
Arduino CLI
The Arduino CLI can be downloaded from the repository's release page
- The extension has only been tested with v0.13.0.
- If you use the CLI you will have to set
arduino.pathsince the CLI does not have a default path.
Installation
Open VS Code and press F1 or Ctrl + Shift + P to open command palette, select Install Extension and type vscode-arduino.
Or launch VS Code Quick Open (Ctrl + P), paste the following command, and press enter.
You can also install directly from the Marketplace within Visual Studio Code, searching for Arduino.
Get Started
You can find code samples and tutorials each time that you connect a supported device. Alternatively you can visit our IoT Developer Blog Space or Get Started Tutorials.
Commands
This extension provides several commands in the Command Palette (F1 or Ctrl + Shift + P) for working with *.ino files:
- Arduino: Board Manager: Manage packages for boards. You can add 3rd party Arduino board by configuring
Additional Board Manager URLsin the board manager. - Arduino: Change Baud Rate: Change the baud rate of the selected serial port.
- Arduino: Change Board Type: Change board type or platform.
- Arduino: Close Serial Monitor: Stop the serial monitor and release the serial port.
- Arduino: Examples: Show list of examples.
- Arduino: Initialize: Scaffold a VS Code project with an Arduino sketch.
- Arduino: Library Manager: Explore and manage libraries.
- Arduino: Open Serial Monitor: Open the serial monitor in the integrated output window.
- Arduino: Select Serial Port: Change the current serial port.
- Arduino: Send Text to Serial Port: Send a line of text via the current serial port.
- Arduino: Upload: Build sketch and upload to Arduino board.
- Arduino: CLI Upload: Upload complied code without building sketch (CLI only).
- Arduino: Upload Using Programmer: Upload using an external programmer.
- Arduino: CLI Upload Using Programmer: Upload using an external programmer without building sketch (CLI only).
- Arduino: Verify: Build sketch.
- Arduino: Rebuild IntelliSense Configuration: Forced/manual rebuild of the IntelliSense configuration. The extension analyzes Arduino's build output and sets the IntelliSense include paths, defines, compiler arguments accordingly.
Keybindings
- Arduino: Upload Alt + Cmd + U or Alt + Ctrl + U
- Arduino: Verify Alt + Cmd + R or Alt + Ctrl + R
- Arduino: Rebuild IntelliSense Configuration Alt + Cmd + I or Alt + Ctrl + I
Options
| Option | Description |
|---|---|
arduino.path | Path to Arduino, you can use a custom version of Arduino by modifying this setting to include the full path. Example: C:Program FilesArduino for Windows, /Applications for Mac, /home/<username>/Downloads/arduino-1.8.1 for Linux. (Requires a restart after change). The default value is automatically detected from your Arduino IDE installation path. |
arduino.commandPath | Path to an executable (or script) relative to arduino.path. The default value is arduino_debug.exe for Windows, Contents/MacOS/Arduino for Mac and arduino for Linux, You also can use a custom launch script to run Arduino by modifying this setting. (Requires a restart after change) Example: run-arduino.bat for Windows, Contents/MacOS/run-arduino.sh for Mac and bin/run-arduino.sh for Linux. |
arduino.additionalUrls | Additional Boards Manager URLs for 3rd party packages. You can have multiple URLs in one string with a comma(,) as separator, or have a string array. The default value is empty. |
arduino.logLevel | CLI output log level. Could be info or verbose. The default value is 'info'. |
arduino.allowPDEFiletype | Allow the VSCode Arduino extension to open .pde files from pre-1.0.0 versions of Arduino. Note that this will break Processing code. Default value is false. |
arduino.enableUSBDetection | Enable/disable USB detection from the VSCode Arduino extension. The default value is true. When your device is plugged in to your computer, it will pop up a message 'Detected board ****, Would you like to switch to this board type'. After clicking the Yes button, it will automatically detect which serial port (COM) is connected a USB device. If your device does not support this feature, please provide us with the PID/VID of your device; the code format is defined in misc/usbmapping.json.To learn more about how to list the vid/pid, use the following tools: https://github.com/EmergingTechnologyAdvisors/node-serialportnpm install -g serialportserialport-list -f jsonline |
arduino.disableTestingOpen | Enable/disable automatic sending of a test message to the serial port for checking the open status. The default value is false (a test message will be sent). |
arduino.skipHeaderProvider | Enable/disable the extension providing completion items for headers. This functionality is included in newer versions of the C++ extension. The default value is false. |
arduino.defaultBaudRate | Default baud rate for the serial port monitor. The default value is 115200. Supported values are 300, 1200, 2400, 4800, 9600, 19200, 38400, 57600, 74880, 115200, 230400 and 250000 |
arduino.disableIntelliSenseAutoGen | When true vscode-arduino will not auto-generate an IntelliSense configuration (i.e. .vscode/c_cpp_properties.json) by analyzing Arduino's compiler output. |
The following Visual Studio Code settings are available for the Arduino extension. These can be set in global user preferences Ctrl + , or workspace settings (.vscode/settings.json). The latter overrides the former.
Note: You only need to set arduino.path in Visual Studio Code settings, other options are not required.
The following settings are as per sketch settings of the Arduino extension. You can find them in.vscode/arduino.json under the workspace.
sketch- The main sketch file name of Arduino.port- Name of the serial port connected to the device. Can be set by theArduino: Select Serial Portcommand. For Mac users could be '/dev/cu.wchusbserial1420'.board- Currently selected Arduino board alias. Can be set by theArduino: Change Board Typecommand. Also, you can find the board list there.output- Arduino build output path. If not set, Arduino will create a new temporary output folder each time, which means it cannot reuse the intermediate result of the previous build leading to long verify/upload time, so it is recommended to set the field. Arduino requires that the output path should not be the workspace itself or in a subfolder of the workspace, otherwise, it may not work correctly. By default, this option is not set. It's worth noting that the contents of this file could be deleted during the build process, so pick (or create) a directory that will not store files you want to keep.debugger- The short name of the debugger that will be used when the board itself does not have a debugger and there is more than one debugger available. You can find the list of debuggers here. By default, this option is not set.prebuild- External command which will be invoked before any sketch build (verify, upload, ...). For details see the Pre- and Post-Build Commands section.postbuild- External command to be run after the sketch has been built successfully. See the afore mentioned section for more details.intelliSenseGen- Override the global setting for auto-generation of the IntelliSense configuration (i.e..vscode/c_cpp_properties.json). Three options are available:'global': Use the global settings (default)'disable': Disable the auto-generation even if globally enabled'enable': Enable the auto-generation even if globally disabled
buildPreferences- Set Arduino preferences which then are used during any build (verify, upload, ...). This allows for extra defines, compiler options or includes. The preference key-value pairs must be set as follows:
Pre- and Post-Build Commands
On Windows the commands run within a cmd-, on Linux and OSX within a bash-instance. Therefore your command can be anything what you can run within those shells. Instead of running a command you can invoke a script. This makes writing more complex pre-/post-build mechanisms much easier and opens up the possibility to run python or other scripting languages.The commands run within the workspace root directory and vscode-arduino sets the following environment variables:VSCA_BUILD_MODE The current build mode, one of Verifying, Uploading, Uploading (programmer) or Analyzing. This allows you to run your script on certain build modes only.VSCA_SKETCH The sketch file relative to your workspace root directory.VSCA_BOARD Your board and configuration, e.g. arduino:avr:nano:cpu=atmega328.VSCA_WORKSPACE_DIR The absolute path of your workspace root directory.VSCA_LOG_LEVEL The current log level. This allows you to control the verbosity of your scripts.VSCA_SERIAL The serial port used for uploading. Not set if you haven't set one in your arduino.json.VSCA_BUILD_DIR The build directory. Not set if you haven't set one in your arduino.json.
For example under Windows the following arduino.json setup
will produce
when verifying.

IntelliSense
vscode-arduino auto-configures IntelliSense by default. vscode-arduino analyzes Arduino's compiler output by running a separate build and generates the corresponding configuration file at .vscode/c_cpp_properties.json. vscode-arduino tries as hard as possible to keep things up to date, e.g. it runs the analysis when switching the board or the sketch.
It doesn't makes sense though to run the analysis repeatedly. Therefore if the workspace reports problems ('squiggles') - for instance after adding new includes from a new library - run the analysis manually:
Manual rebuild: Arduino: Rebuild IntelliSense Configuration,Keybindings: Alt + Cmd + I or Alt + Ctrl + I
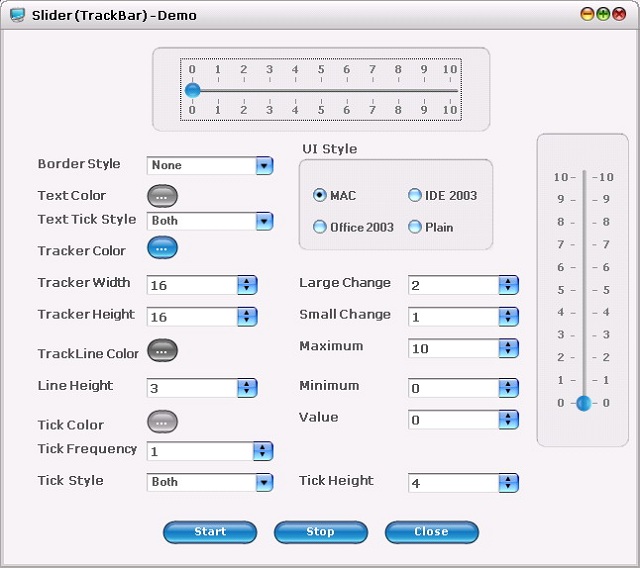
When the analysis is invoked manually it ignores any global and project specific disable.
IntelliSense Configurations
vscode-arduino's analysis stores the result as a dedicated IntelliSense-configuration named Arduino. You have to select it from the far right of the status bar when you're in one of your source files as shown here:
This system allows you to setup and use own IntelliSense configurations in parallel to the automatically generated configurations provided through vscode-arduino. Just add your configuration to c_cpp_properties.json and name it differently from the default configuration (Arduino), e.g. My awesome configuration and select it from the status bar or via the command palette command C/C++: Select a Configuration...
Debugging Arduino Code preview
Before you start to debug your Arduino code, please read this document to learn about the basic mechanisms of debugging in Visual Studio Code. Also see debugging for C++ in VSCode for further reference.
Make sure that your Arduino board can work with STLink, Jlink or EDBG. The debugging support is currently fully tested with the following boards:
- Arduino Zero Pro
Steps to start debugging:
- Plug in your board to your development machine properly. For those boards that do not have an on-board debugging chip, you need to use a STLink or JLink connector.
- Go to the Debug View (Ctrl + Shift + D). and set breakpoints in your source files.
- Press F5 to select your debugging environment.
- When your breakpoint is hit, you can see variables and add expression(s) to watch on the Debug Side Bar.
To learn more about how to debug Arduino code, visit our team blog.
Change Log
See the Change log for details about the changes in each version.
Supported Operating Systems
Currently this extension supports the following operating systems:
- Windows 7 and later (32-bit and 64-bit)
- macOS 10.10 and later
- Ubuntu 16.04
- The extension might work on other Linux distributions, as reported by other users, but without guarantee.
Support
You can find the full list of issues on the Issue Tracker. You can submit a bug or feature suggestion, and participate in community driven discussions.
Development
Installation prerequisites:
- Node.js (>= 6.5.0)
- Npm (>= 3.10.3)
To run and develop, do the following:
git clone https://github.com/microsoft/vscode-arduinocd vscode-arduino- Run
npm i - Run
npm i -g gulp - Open in Visual Studio Code (
code .) - Press F5 to debug.
To test, press F5 in VS Code with the 'Launch Tests' debug configuration.
Code of Conduct
This project has adopted the Microsoft Open Source Code of Conduct. For more information please see the Code of Conduct FAQ or contact opencode@microsoft.com with any additional questions or comments.
Privacy Statement
The Microsoft Enterprise and Developer Privacy Statement describes the privacy statement of this software.
License
This extension is licensed under the MIT License. Please see the Third Party Notice file for additional copyright notices and terms.
Contact Us
If you would like to help build the best Arduino experience with VS Code, you can reach us directly at gitter chat room.
Installation
- Download Visual Studio Code for macOS.
- Open the browser's download list and locate the downloaded archive.
- Select the 'magnifying glass' icon to open the archive in Finder.
- Drag
Visual Studio Code.appto theApplicationsfolder, making it available in the macOS Launchpad. - Add VS Code to your Dock by right-clicking on the icon to bring up the context menu and choosing Options, Keep in Dock.
Launching from the command line
You can also run VS Code from the terminal by typing 'code' after adding it to the path:
- Launch VS Code.
- Open the Command Palette (Cmd+Shift+P) and type 'shell command' to find the Shell Command: Install 'code' command in PATH command.
- Restart the terminal for the new
$PATHvalue to take effect. You'll be able to type 'code .' in any folder to start editing files in that folder.
Note: If you still have the old code alias in your .bash_profile (or equivalent) from an early VS Code version, remove it and replace it by executing the Shell Command: Install 'code' command in PATH command.
Alternative manual instructions
Instead of running the command above, you can manually add VS Code to your path, to do so run the following commands:
Start a new terminal to pick up your .bash_profile changes.
Note: The leading slash is required to prevent $PATH from expanding during the concatenation. Remove the leading slash if you want to run the export command directly in a terminal.
Note: Since zsh became the default shell in macOS Catalina, run the following commands to add VS Code to your path:
Touch Bar support
Out of the box VS Code adds actions to navigate in editor history as well as the full Debug tool bar to control the debugger on your Touch Bar:
Mojave privacy protections
After upgrading to macOS Mojave version, you may see dialogs saying 'Visual Studio Code would like to access your {calendar/contacts/photos}.' This is due to the new privacy protections in Mojave and is not specific to VS Code. The same dialogs may be displayed when running other applications as well. The dialog is shown once for each type of personal data and it is fine to choose Don't Allow since VS Code does not need access to those folders. You can read a more detailed explanation in this blog post.
Updates
VS Code ships monthly releases and supports auto-update when a new release is available. If you're prompted by VS Code, accept the newest update and it will get installed (you won't need to do anything else to get the latest bits).
Note: You can disable auto-update if you prefer to update VS Code on your own schedule.
Preferences menu
You can configure VS Code through settings, color themes, and custom keybindings available through the Code > Preferences menu group.
You may see mention of File > Preferences in documentation, which is the Preferences menu group location on Windows and Linux. On a macOS, the Preferences menu group is under Code, not File.
Next steps
Once you have installed VS Code, these topics will help you learn more about VS Code:

- Additional Components - Learn how to install Git, Node.js, TypeScript, and tools like Yeoman.
- User Interface - A quick orientation around VS Code.
- User/Workspace Settings - Learn how to configure VS Code to your preferences settings.
Common questions
Why do I see 'Visual Studio Code would like access to your calendar.'
If you are running macOS Mojave version, you may see dialogs saying 'Visual Studio Code would like to access your {calendar/contacts/photos}.' This is due to the new privacy protections in Mojave discussed above. It is fine to choose Don't Allow since VS Code does not need access to those folders.
Visual Studio Code For Mac Download 2019
VS Code fails to update
Download Visual Studio Code For Mac 10.7.5
If VS Code doesn't update once it restarts, it might be set under quarantine by macOS. Follow the steps in this issue for resolution.
Does VS Code run on Mac M1 machines?
Visual Studio Code For Mac Download Windows 10
Yes, VS Code supports macOS ARM64 builds that can run on Macs with the Apple M1 chip. You can install the Universal build, which includes both Intel and Apple Silicon builds, or one of the platform specific builds.
