Versatile technology for increasing video frame rate by a factor of 2 or more
Download:
You can also customize the video format with specific bitrate, frame rate, resolution and more by clicking + Create Custom. Hit on the edit icons on the video thumbnail to edit your video if needed. Step 3: Convert.mov to.mp4. Finally, tap on the Start All button to start the conversion process. Avinterleavedwriteframe: Invalid argument frame= 1 fps=0.0 q=-1.0 Lsize= 1kB time=-00:00:02.41 bitrate=N/A speed=N/A video:50kB audio:0kB subtitle:0kB other streams:0kB global headers:0kB muxing overhead: unknown.
- Booklet, PDF (913 KB)
- Video for managers (short), WMV (7.81 MB)
- Video for developers (with technical details), WMV (12.0 MB)
Frame-rate conversion is essential for providing smooth video playback in applications with strictly limited bandwidth, such as cell phone networks, and for preventing video flickering and motion jitter effects on large LCD, CRT or plasma displays.
Our solution uses complex motion estimation algorithms to create high-quality interpolated frames, thus increasing the video frame rate. The main advantage of our solution is that it is robust with respect to motion complexity. Even in cases of complicated motion, and unlike other algorithms of this kind, the YUV FRC algorithm produces high-quality interpolated frames.
Here is an example output for a case of complex motion (red lines are superimposed for convenience):
| Frame 1 | Interpolated frame obtained from frames 1 and 2 | Frame 2 |
Lossless Frame Rate Converter Reviews
Examples of Work
This example shows comparison results for the “Stefan” test video sequence:
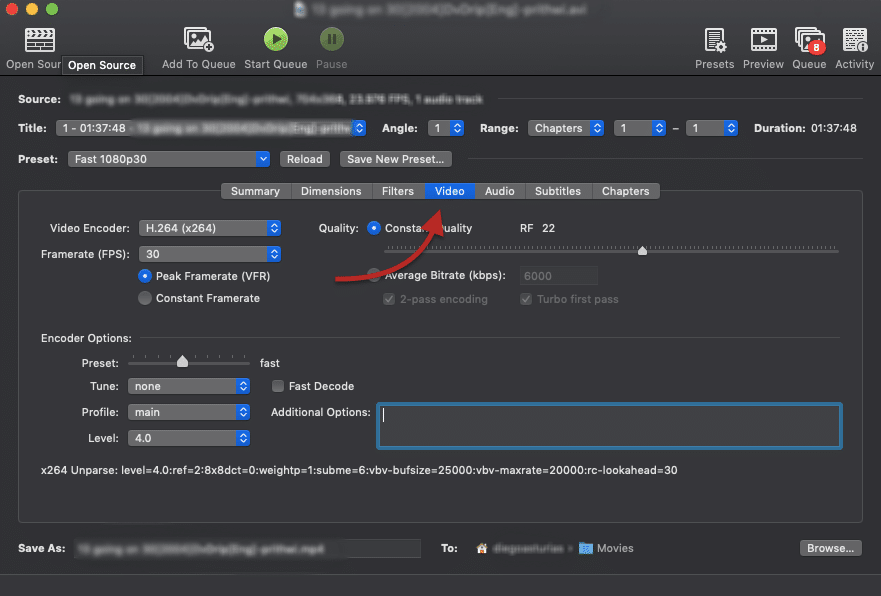
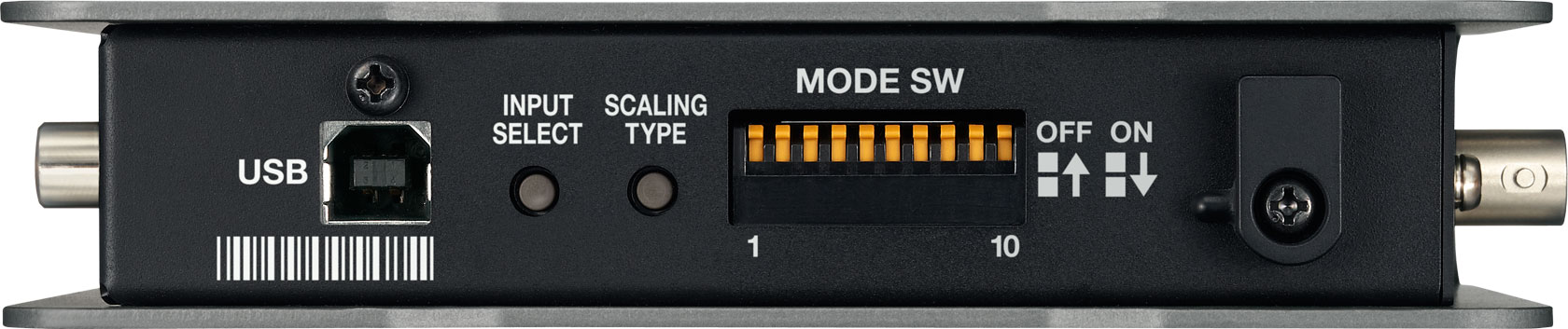
| Retimer FRC | Motion Perfect FRC |
| Twixtor FRC | YUV FRC |
The diagram below shows the objective comparison result based on the PSNR metric. The higher values of PSNR indicate higher quality in the video sequence. The horizontal axis of the chart is labeled with the names of the test video sequences. The vertical axis is labeled with the average PSNR values for each test video sequence. YUV FRC yields the best results for the majority of the test sequences.
Lossless Frame Rate Converter Online
Primary Applications
- Smart-phones, PDAs and other mobile devices
- LCD and plasma displays
- 3D displays
- Videoconferencing
- Video transcoding
- Captured video post-processing
- Video editing (slow motion—”slo-mo”—effect)
Key Features
- Arbitrary interpolation factor including fractional numbers
- Adjustable speed/quality trade-off
- Fully automatic
- Special version for creating multi-angle video streams for 3D displays
Basic Deliverables
- Source code for a reference implementation in C
- C and assembly language source code for an implementation optimized for the PC (if required)
- Algorithm description
- Software description
- Verification instructions
Contact Information
For information on licensing, please contact our sales staff.
Summary: this post is about how to adjust Handbrake best settings and compress large-sized video using handbrake with best quality kept.
Do you know that an uncompressed 1080p Full HD video can reach 806 GB at 24FPS and 90 minutes in length? That is definitely monstrous. That's the main reason why you need to compress video files, esp. the 1080p Full HD and 4K 8K Ultra HD videos.
To make video size smaller, firstly you need to know the video compression is achieved by removing certain data from the video sequence. There are mainly two types of compression: remove unnecessary redundant data or remove insignificant/less important data. The first type can exceedingly compress and reduce video size with virtually no quality loss while the second one would dramatically shrink file size at the expense of certain quality loss. And to use Handbrake for video compression with minimal quality loss, you're highly advised to use the first method: remove unnecessary redundant data. To make this happen, the video codec is the key instead of the Handbrake settings (bit rate, frame rate, resolution, etc.).
Table of Contents
Part 1 - How to Use Handbrake to Compress Video with Lossless Quality
As we have mentioned above, video compression codec is the key to reduce video esp. arge-sized 1080p/4K/8K UHD video without quality loss. Yet, which video codec is the best for you to compress 1080p HD or 4K/8K UHD videos while keeping the original quality? The answer is HEVC (H265). With higher coding efficiency (thanks to coding tree unit, enhanced Quantization and entropy coding), HEVC (x265) can achieve 50% higher compression ratio than H264 and 20% higher compression ratio than VP9 while keeping the same quality or even better quality than the input video. It's no exaggeration to say that HEVC is a lossless video codec for video compression.
Here we use Handbrake 1.1.0 to compress video to H265 and test if HEVC can live up to its promise to resize 4K video and 1080p HD video at 50%﹢compression ratio. The input video we use is an H264 encoded MP4 1080p video at 23.98FPS, 38 minutes in length and 1.22GB in file size. And the lossless video compression test is conducted on a Windows 7 computer with Intel(R) Core(TM) i5-3470 CPU and 8GB RAM. The specific operational process and result are below:
Step 1: Import MP4 (H264) Video.
Fire up Handbrake 1.1.0 after the download and installation are finished. Drop a file or folder to Handbrake or load MP4 1080p video via 'File' option .
Step 2: Choose Output Format and Preset.
Select 'MP4' as output format and 'Apple 1080p30 Surround' as output preset.
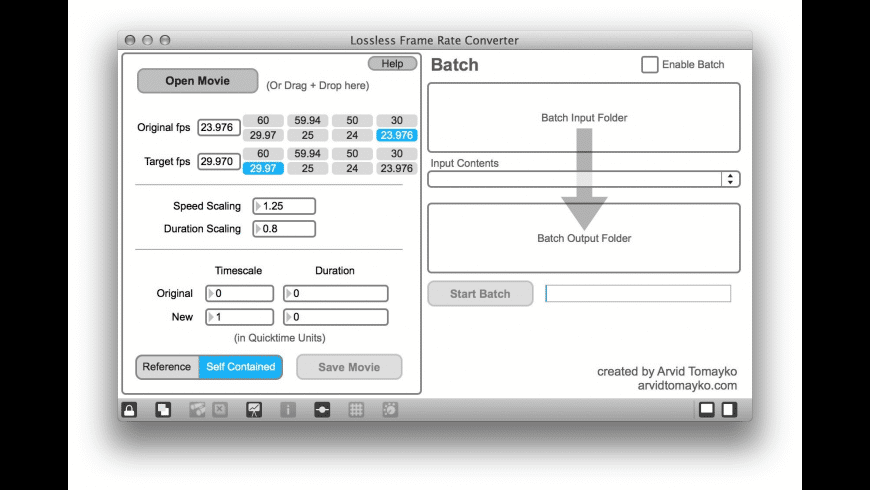
Frame Rate Converter Free
Step 3: Opt for H265 as Video Codec.
Click 'Video' option and choose H265 (x265), H265 (10 bit) or H265 (12 bit) as video codec. BTW: to know the difference between H265 10 bit and H265 12 bit, you can check the explaination of color depth to know more.
Step 4: Compress H264 to H265 Now.
Tap 'Start Encode' button and this free video compressor will begin to compress MP4 (H264) to H265 (x265) video at Intel QSV hardware accelerated speed (enable it from 'Preferences').
Several mins later, the H264 to H265 (x265) compression, as well as H264 to H265 10 bit/12 bit compression is accomplished. The output file size and quality results are listed below:
| Input Video: MP4 (H264), 1080p Full HD, 23.98FPS Duration: 38 minutes; File Size: 1.22GB | |||||
|---|---|---|---|---|---|
| Output Video | File Size | Video Quality | Frame Rate | Compression Ratio | Compression Time |
H265 (x265) | 565MB | Intact | 23.98FPS | 55% | 1 hr 42mins 5s |
H265 10 bit (x265) | 572MB | Intact | 23.98FPS | 54% | 2 hr 39mins |
H265 12 bit (x265) | 587MB | Intact | 23.98FPS | 53% | 2 hr 51mins 36s |
From the test data, it's clear to see that HEVC (H265) does an amazing job in video compression with 55% compression ratio to reduce H264 size from 1.22GB to 565MB while keeping the untouched quality. Of course, there is also a downside in HEVC. That is time consuming in HEVC video encoding using Handbrake (Intel QSV hardware decoding enabled), which might discourage lots of users from using Handbrake to compress H264 to H265.
If you do wanna compress H264 to H265 for smaller file size and better quality at the precondition of time saving, then you can consider to use the top Handbrake alternative - MacX Video Converter Pro. It's a professional HEVC video converter, built-in with Intel QSV/Nvidia/AMD hardware acceleration techs to help you not only hardware decode H264 video, but also hardware encode H264 to H265 (HEVC) at 5-8X faster speed than Handbrake. Thus, you can compress this H264 1080p video to HEVC (x265) with only 12 mins 42 seconds.
Note: the biggest difference among H265 (x265), H265 10 bit and H265 12 bit is the output image quality. To put it simply, H265 12 bit performs a little bit better than H265 10 bit and H265 8 bit in video quality without color banding or color dithering. Therefore, you're suggested to choose H265 12 bit or H265 10 bit if your video playback device supports such color depth in HEVC codec.
HEVC Limitations: Currently HEVC (H265) is nowhere near as popular as H264 (MPEG-4 AVC). So if the video playback device or platform doesn't support HEVC codec, you're supposed to choose H264 codec for 1080p/4K/8K video compression. Check the hardware requirements on HEVC decoding & playback.
Part 2 - Best Handbrake Settings to Compress Video with Minimal Quality Loss
On top of video codecs, you're allowed to further shrink video file size via Handbrake settings. The common parameter settings used to make video file smaller include video resolution, frame rate and bit rate. You can follow the below steps to compress video (720p, 1080p, 4K 8K UHD) with higher compression ratio. Certainly, this way comes at the cost of video quality. Hence, do not overdo parameter adjustment. Well, nonsense aside, let's cut to the chase.
Follow the first three steps in Part 1 to load video and select output preset/codec. Then pay attention to the parameter adjustment zone, where you can freely tweak video dimensions, quality, frame rate, etc. to downsize video files. The detailed parameter settings suggestions are given below for your reference, with a wish to help you compress video as much as possible while keeping minimal quality loss.
Recommended Quality Settings:
- 4K 2160p UHD: Constant Quality RF is suggested to range between 22 and 28.
- 1080p Full HD: RF range: 20 - 24.
- 720p HD: Start from RF 19 and end with 23.
- 480p/576p SD: the entry-level is RF 18 and the maximum level is RF 22.
Recommended Frame Rate Settings:
- 4K 60FPS: 4K video with 60FPS is adjusted for playback on iPhone 8/Plus, iPhone X or latest Android flagship devices.
- Lower 1080p 60FPS to 1080p 30FPS: it doesn't have significant impact on video smooth playback. Compress video size to certain degree.
- Adjust 720p 30FPS to 720p 23.976FPS: no damage on video quality and meanwhile no big influence on file size.
Recommended Bit Rate Settings:
Standard Dynamic Range:
- 4K 2160p: 35-45Mbps for standard frame rate (24, 25, 30); 53-68Mbps for high frame rate (48, 50, 60).
- 2K 1440p: 16Mbps for standard frame rate; 24Mbps for high frame rate.
- 1080p HD: 8Mbps for standard frame rate; 12Mbps for high frame rate.
- 720p: 5Mbps for standard frame rate; 7.5Mbps for high frame rate.
- 480p: 2.5Mbps for standard frame rate; 4Mbps for high frame rate.
High Dynamic Range:
- 4K 2160p: 44-56Mbps for standard frame rate (24, 25, 30); 66-85Mbps for high frame rate (48, 50, 60).
- 2K 1440p: 20Mbps for standard frame rate; 30Mbps for high frame rate.
- 1080p HD: 10Mbps for standard frame rate; 15Mbps for high frame rate.
- 720p: 6.5Mbps for standard frame rate; 9.5Mbps for high frame rate.
You don't have to 100% follow the above parameter settings suggestions. Most importanly, you ought to clearly know the purpose of video compression: video uploading, sharing, video storage or video playback. Afterwards, you can keep a good balance between video compression and video quality.
Part 3 - How to Compress 4K 8K Video at HW Accelerated Speed
The newly-released Handbrake 1.1.0 is great, with more preset profiles suppported and more specific video codecs. Yet, where Handbrake 1.1.0 still falls down is that it doesn't get any improvement on video compression speed. You've already known the large-sized video compression speed (test data above), esp. the snail speed in HEVC video processing. Fortunately, there is no best but better. MacX Video Converter Pro is the better video compressor than Handbrake. Armed with advanced Intel QSV/Nvidia (NVENC)/AMD APP hardware acceleration techs, this HW accelerated video processing tool can compress video to H265 (x265), H264, MPEG-4, VP8, MPEG-2, DivX, etc. with 98% quality reserved (High Quality Engine) at 5-8X faster speed than Handbrake.
> Convert and compress 4K/8K/1080p video to HEVC (x265), H264, MPEG-4, MP4, MOV, MKV, AVI, FLV, WMV, etc. with 50%+ compression ratio.
> Adjust video parameters like compress 4K to 1080p or 8K to 4K 2160p, lower bit rate about 20-50%, change frame rate from 60fps to 30fps/23.98fps to reduce video file size with roughly 30-40% size off at the cost of certain quality damage.
> Further shrink video via video editing trim/crop features: remove unwanted clips from video to shorten video length and delete video black borders.
How to Compress Large-sized Video with Best Quality and Fastest Speed?
Prior to compressing video using Handbrake alternative, you'd better check if your computer supports hardware acceleration technoloy. Visit this hardware acceleration guide to see if your hardware configurations meet the basic requirements of hardware decoding, processing and encoding. Afterwards, free download HW accelerated video compressor on Mac or Windows version on your PC.
Step 1: Drag and drop your video files. Launch the program on your computer and click on + Video to load the 4K/8K or 1080p video you want to process. Or just drag and drop the video files into this video compression software.
Note: pay attention to the lower right corner of the main interface, where you can find Hardware Encoder. In case the Intel/AMD/Nvidia is automatically ticked, this means your computer does support one or two of these GPU hardware acceleration techs. Then the whole 1080p/4K/8K video compression will be processed at hardware accelerated speed, 5-8X faster than Handbrake.
Step 2: Choose output codec. the pop-up window, select General Profiles > MP4 Video (h264+aac) > Done. Or access to Mac General Video > MP4 Video (HEVC) > Done, which will resize 4K/8K/1080p/720p video with less 50% bit rates.
For higher video compression ratio, do something to parameters and video editing:
Tap icon and the video parameters interface pops up, on which you're allowed to convert 4K to 1080p, 1080p to 720p, lower down frame rate from 120fps to 60fps, 60fps to 30fps, change bit rate/aspect ratio and more to downsize video file size.
Click icon on main interface, then Trim > Enable Trimming to trim video length or Crop & Expand > Enable Crop to adjust the size of video image.
Step 3: Compress Video Now!
Tap RUN button, and the video compression engine goes into action to begin to hardware decode, process and encode video on your computer. The compression time varies from seconds to minutes, mainly based on the video resolution, video length and the hardware configurations you use.
